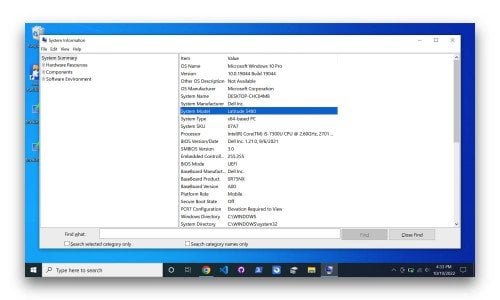Do you ever find yourself wondering, "What laptop do I have?" or "How can I identify my laptop model?" If so, you're in luck! In this blog post, we will provide step-by-step instructions on how to identify your laptop model and specs. We'll also provide information on how to find replacement parts and accessories for your laptop. So whether you're a business owner who needs to order new laptops for your employees, or you're just curious about the specs of your current machine, read on for all the info you need!
First, let's start with how to identify your laptop model. If you have the original packaging for your laptop, this information should be printed on a sticker somewhere on the box. If you don't have the original packaging, don't worry - there are still a few ways to find out what model of laptop you have.
One way is to look at the bottom of your laptop for a sticker that includes the manufacturer and model name. For example, on a Dell laptop you might see a sticker that says "Dell Latitude E5470." If you don't see anything on the bottom of your laptop, try looking in the battery compartment - sometimes manufacturers will put the model information there.
Another way to find out your laptop model is to open the "System Information" app. To do this, you can search for "System Information" or press the Windows key + R on your keyboard, type "msinfo32" into the Run dialog that appears, and press Enter. In the System Information window that opens, look for the "System Model" field in the right-hand pane. This will tell you the exact model name of your machine.

Now that you know how to find your laptop model, let's talk about specs. The most important spec to know is the type of processor that your machine has. To find out this information, open press Ctrl + Shift + Esc. Under the performance tab, look for the "Processor" field in the right-hand pane. This will tell you the make and model of your processor.

Other specs to be aware of are the amount of memory (RAM) in your machine, the size of the hard drive, and the type of graphics card. You can find all of this information in the "Performance" tab app as well. Just look for the "Memory," "Hard Drive," and "Graphics Card" fields in the right-hand pane.



Now that you know how to identify your laptop model and specs, you can start getting an instant quote!
If you have any questions about this blog post or anything else, feel free to reach out to us via email. We're always happy to help!
Did you find this blog post helpful? What other topics would you like us to cover in future posts? Let us know in the comments below! Thanks for reading!